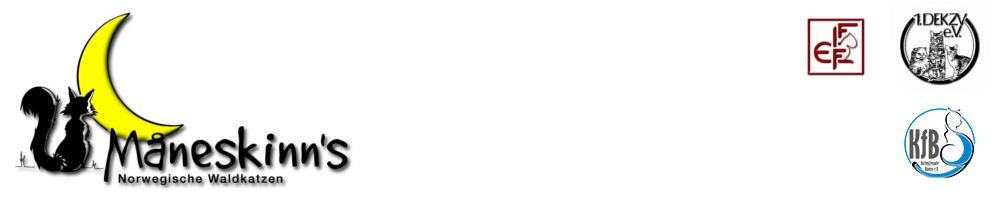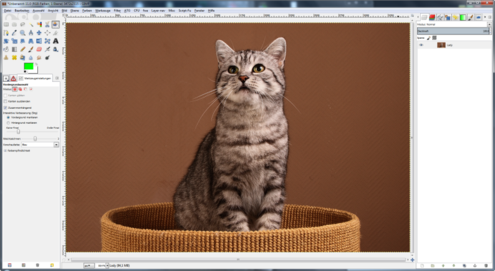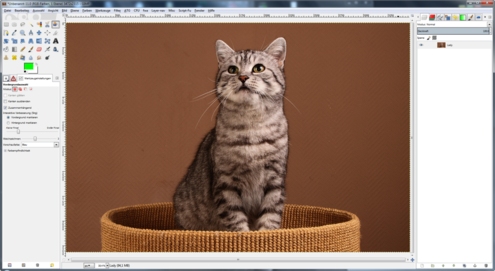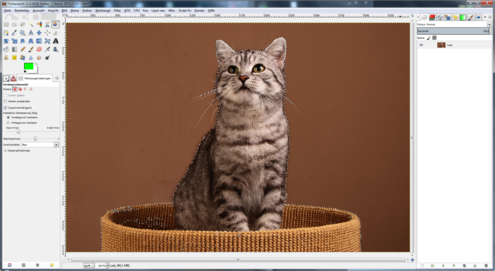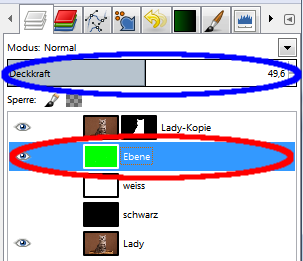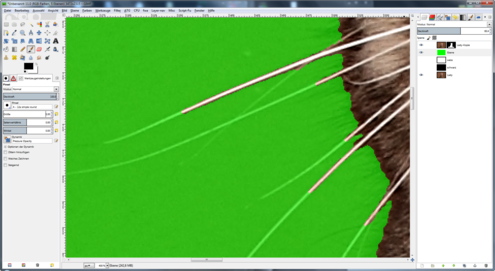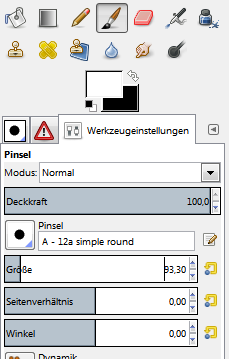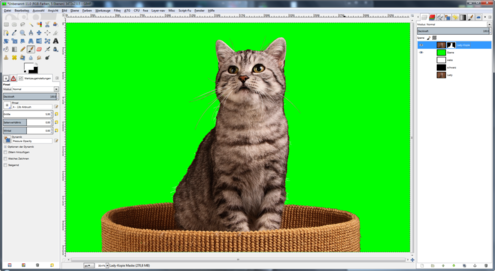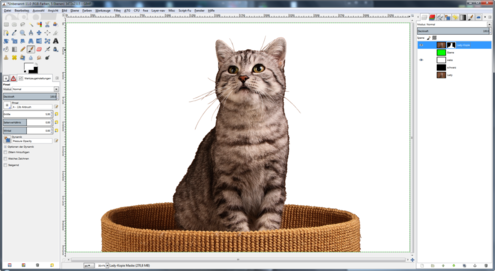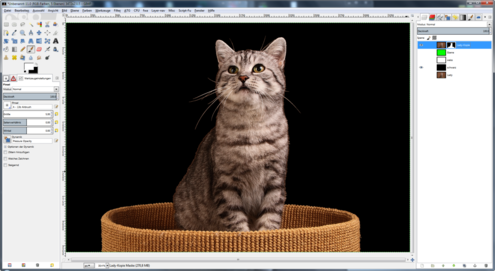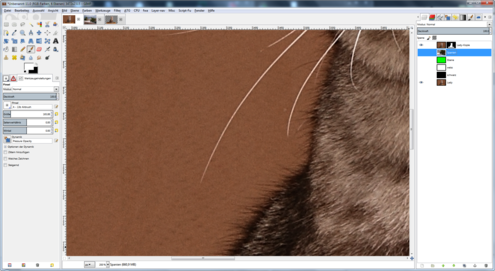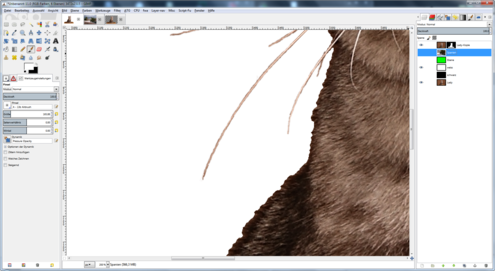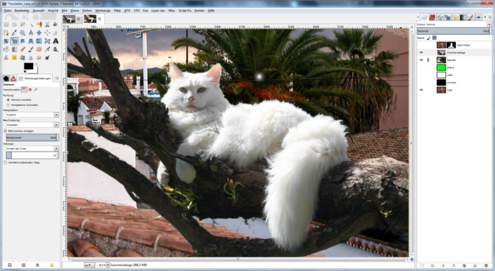Wie Fotografiere ich meine Katze – Folge 7
Freistellen mit GIMP
In der letzten Folge haben wir uns mit der Erstellung von Glückwunschkarten in GIMP beschäftigt. Dabei haben wir ein fertiges Katzenfoto mit Schriftzügen und grafischen Objekten ergänzt. Ein großer Nachteil dabei war, dass Katze und Hintergrund nicht voneinander getrennt werden konnten. Eine freigestellte Katze kann dagegen mit beliebigen Hintergründen kombiniert werden.
Deshalb wollen wir uns heute mit dem Thema Freistellen in GIMP beschäftigen.
Was bedeutet Freistellen? Bevor uns die digitale Bildnachbearbeitung zur Verfügung stand, mussten wir ein geeignetes Katzenfoto auswählen, mit der Schere ausschneiden und konnten es dann auf einen beliebigen Hintergrund kleben. Diese Verfahrensweise ist natürlich auch digital möglich. Dazu müssen wir lediglich eine Auswahl rund um unsere Katze erstellen, können diese dann kopieren und in ein anderes Bild mit geeignetem Hintergrund einfügen. Es wird dort dann als zweite Ebene auf dem Hintergrund (Ebene 1) zu liegen kommen. Für Objekte mit glatten Kanten stellt das sicher kein großes Problem dar, aber das Fell einer Katze ist um einiges komplexer. Wir können zwar einiges an Strukturverlusten akzeptieren und nicht jedes Haar muss perfekt freigestellt sein, aber die Fellstruktur muss trotzdem noch deutlich erkennbar sein. Spätestens beim Ausschneiden der Schnurrbarthaare werden wir feststellen, dass es auch nicht besser als mit der Schere funktioniert.
Egal ob mechanisches oder digitales Ausschneiden, was ab ist bleibt ab! Fehler können nicht einfach wieder rückgängig gemacht werden. Deshalb wollen wir hier ein anderes Verfahren anwenden, das wesentlich fehlertoleranter ist. Dazu müssen wir zunächst ein paar Begriffe klären:
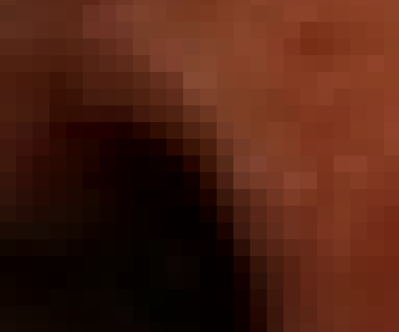 Rasterbild: Ein Rasterbild ist aus einzelnen Bildpunkten zusammengesetzt. Jeder Bildpunkt ist gleich groß. Je mehr Bildpunkte ein Bild besitzt, um so mehr Details können dargestellt werden. Hochwertige Kameras können mehr als 20 Millionen Bildpunkte (Megapixel) aufzeichnen. Ein Internetgeeignetes Bild mit z.B. 900x600 Punkten hat 0,54 Megapixel.
Rasterbild: Ein Rasterbild ist aus einzelnen Bildpunkten zusammengesetzt. Jeder Bildpunkt ist gleich groß. Je mehr Bildpunkte ein Bild besitzt, um so mehr Details können dargestellt werden. Hochwertige Kameras können mehr als 20 Millionen Bildpunkte (Megapixel) aufzeichnen. Ein Internetgeeignetes Bild mit z.B. 900x600 Punkten hat 0,54 Megapixel.- Bildpunkt: Jeder Bildpunkt hat eine eigene Helligkeitsinformation (Schwarz-Weiß-Bild). Bei Farbbildern kommt als zweites noch eine Farbinformation dazu.
 Alphakanal: In manchen Bildformaten (PNG, GIF, PSD, XCF, ...) wird zu jedem Bildpunkt als dritte Information ein Alphawert aufgezeichnet. Der Alphawert beschreibt, ob der Bildpunkt undurchsichtig, durchsichtig oder teildurchsichtig ist. Alle Zwischenstufen zwischen opak und transparent sind möglich. Das beliebte Bildformat JPG kann leider keinen Alphakanal speichern. Transparente Bereiche werden in Bildbearbeitungsprogrammen meist mit grauen Quadraten hinterlegt.
Alphakanal: In manchen Bildformaten (PNG, GIF, PSD, XCF, ...) wird zu jedem Bildpunkt als dritte Information ein Alphawert aufgezeichnet. Der Alphawert beschreibt, ob der Bildpunkt undurchsichtig, durchsichtig oder teildurchsichtig ist. Alle Zwischenstufen zwischen opak und transparent sind möglich. Das beliebte Bildformat JPG kann leider keinen Alphakanal speichern. Transparente Bereiche werden in Bildbearbeitungsprogrammen meist mit grauen Quadraten hinterlegt.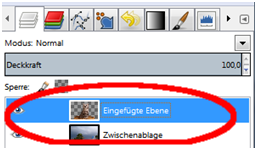 Ebene: Für Bildmontagen können mehrere Ebenen übereinander gelegt werden (wie Folien auf einem Tages-lichtprojektor). Die einzelnen Ebenen können ein- und ausgeblendet und getrennt bearbeitet werden. Ebenen, die höher im Stapel liegen überdecken mit ihren nicht transparenten Bereichen darunter liegende Ebenen.
Ebene: Für Bildmontagen können mehrere Ebenen übereinander gelegt werden (wie Folien auf einem Tages-lichtprojektor). Die einzelnen Ebenen können ein- und ausgeblendet und getrennt bearbeitet werden. Ebenen, die höher im Stapel liegen überdecken mit ihren nicht transparenten Bereichen darunter liegende Ebenen. Maske: Mit einer Auswahl können wir eine Maske erstellen. Die Maske trennt ausgewählte von nicht ausge-wählten Bereichen. Weiche Übergänge sind möglich. Masken können über zahlreiche Auswahlwerkzeuge erstellt werden. Nur ausgewählte Bereiche können bearbeitet werden. Ausnahme: Wenn nichts ausgewählt ist, dann kann das ganze Bild bearbeitet werden.
Maske: Mit einer Auswahl können wir eine Maske erstellen. Die Maske trennt ausgewählte von nicht ausge-wählten Bereichen. Weiche Übergänge sind möglich. Masken können über zahlreiche Auswahlwerkzeuge erstellt werden. Nur ausgewählte Bereiche können bearbeitet werden. Ausnahme: Wenn nichts ausgewählt ist, dann kann das ganze Bild bearbeitet werden.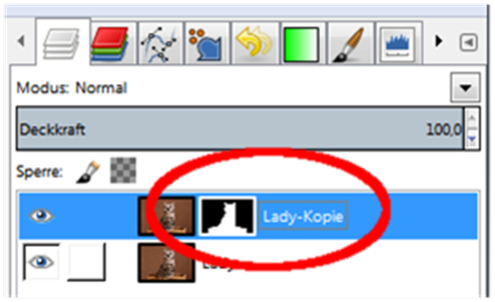 Ebenenmaske: Jeder Ebene kann eine Ebenenmaske zugefügt werden. Die Ebenenmaske hat keine Farbinformationen. Schwarze Flächen bedeuten, dass das Ebenenbild an dieser Stelle vollständig durchsichtig ist, weiße Flächen bedeuten vollständig undurchsichtig. Grauwerte unterschiedlicher Schwärzung bedeuten unterschiedliche Transparenz. Ebenenmasken können mit allen Werkzeugen (außer Farbwerkzeugen) bearbeitet werden.
Ebenenmaske: Jeder Ebene kann eine Ebenenmaske zugefügt werden. Die Ebenenmaske hat keine Farbinformationen. Schwarze Flächen bedeuten, dass das Ebenenbild an dieser Stelle vollständig durchsichtig ist, weiße Flächen bedeuten vollständig undurchsichtig. Grauwerte unterschiedlicher Schwärzung bedeuten unterschiedliche Transparenz. Ebenenmasken können mit allen Werkzeugen (außer Farbwerkzeugen) bearbeitet werden.
Mit der Ebenenmaske haben wir nun das Mittel unserer Wahl kennengelernt. Mit dem Werkzeug für die Vordergrundauswahl erstellen wir eine möglichst genaue Auswahl unseres Bildobjektes und wandeln diese dann in eine Ebenenmaske um. Als Ergebnis erhalten wir eine grobe Freistellung. In einem weiteren Arbeitsschritt korrigieren wir die Ebenenmaske mit einem feinen Pinsel, bis unser Objekt in ausreichender Qualität freigestellt ist.
Ein wichtiger Tipp: Machen Sie sich zunächst mit einfachen Objekten (glatte Kanten) mit den Techniken vertraut. Kat-zenfell (insbesondere Langhaar, Tabby und Weißscheckung) gehört hier zu den größten Herausforderungen. Mancher wird sich nach den ersten Versuchen wünschen Schweine zu züchten (es sei denn er hat ohnehin Nacktkatzen). Wählen Sie möglichst unstrukturierte Hintergründe mit starkem Kontrast zur Katzenfarbe. Für weiße Katzen wählen Sie schwarz, für schwarze Katzen weiß, und für alle anderen Katzen wählen Sie eine Farbe die in der Katze möglichst nicht vorkommt (bevorzugt grün oder blau).
Das nebenstehende Bild zeigt Lady, die einzige Kurzhaarkatze (Hauskatze silbern getigert) in unserem Haus vor einem braun strukturierten Hintergrund. Unsere Probleme liegen also am strukturierten braunen Hintergrund und dem Tabbymuster:'
• B rauntöne sind auch im Tabbymuster enthalten.
rauntöne sind auch im Tabbymuster enthalten.
• Die Hintergrundhelligkeit liegt zwischen den hellen und dunklen Tabbybereichen.
• Die Hintergrundstruktur verhindert die Auflösung der feinen Haare.
Trotzdem können wir für dieses Bild noch ein brauchbares Ergebnis erhalten.
Zunächst müssen wir eine Auswahl erstellen, die unsere Katze vollständig vom Hintergrund trennt. GIMP bietet dafür mehrere Möglichkeiten an, wir entscheiden uns wegen des braunen Hintergrundes für das Werkzeug zur Vordergrundauswahl.
Im ersten Schritt müssen wir eine grobe Auswahl um unser Objekt erstellen. Im einfachsten Fall genügt dafür ein Rechteck, das wir mit fünf Mausklicks in den Ecken erzeugen können. Der letzte Klick schließt die Figur am Startpunkt. Dabei müssen wir beachten, dass unser Objekt vollständig innerhalb unserer Umrandung bleibt. Je schwieriger unser Objekt ist, desto differenzierter muss unsere Umrandung aussehen. Wegen der bereits angesprochenen Probleme verwenden wir hier einen Kurvenzug mit sehr vielen Punkten, der so dicht wie möglich am Objekt liegt. Bei Katzenfotos ist es wichtig, die Schnurrbarthaare vollständig einzuschließen.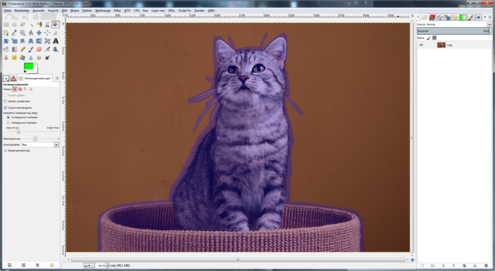
Unsere Auswahl erscheint nun farbig (blau) hinterlegt
Im zweiten Schritt malen wir mit dem Pinsel in unserem Objekt, so dass wir alle vorkommenden Farben mindestens einmal übermalt haben. Vergessen Sie dabei auch die kleinen und trotzdem wichtigen Bereiche wie Augen und Nasenspiegel nicht.
Danach beginnt das Programm die Auswahl nach folgenden Regeln zu berechnen: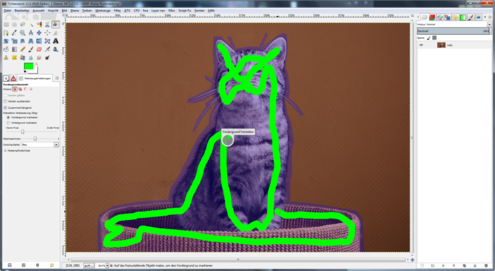 • Alles was außerhalb des farbig (blau) hinterlegten Bereiches liegt wird von der Auswahl ausgeschlossen. Deshalb darf die Auswahl bei einfachen Objekten und Hintergründen sehr großzügig sein, muss aber bei schwierigeren Objekten und Hintergründen sehr viel feiner gemacht werden.
• Alles was außerhalb des farbig (blau) hinterlegten Bereiches liegt wird von der Auswahl ausgeschlossen. Deshalb darf die Auswahl bei einfachen Objekten und Hintergründen sehr großzügig sein, muss aber bei schwierigeren Objekten und Hintergründen sehr viel feiner gemacht werden.
• Alles was im farbig (blau) hinterlegten Bereich liegt wird mit den mit dem Pinsel (grün) markierten Bildpunkten verglichen. Punkte mit gleicher Farbe werden ausgewählt, Punkte mit abweichenden Farben werden nicht ausgewählt. Im Idealfall kommen abgewählte Punkte nur in dem Bereich vor, der zwischen der Umrandung und dem Objekt liegt.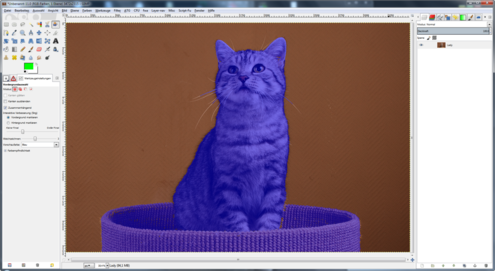
Wenn unsere Auswahl gut gepasst hat, dann umfasst die farbige (blaue) Markierung jetzt unser Objekt vollständig und enthält keine Bildpunkte des Hintergrundes mehr. Im realen Fall werden wir aber noch einige fehlerhafte Bereiche finden. Kleinere Fehler können wir später noch korrigieren, bei größeren Abweichungen fangen wir am besten nochmal von vorne an und versuchen eine genauere Auswahl zu erstellen und die verschiedenen Objektfarben exakter zu erfassen.
In unserem Fall fallen vor allem einige braune Flecken und die abgeschnittenen Schnurrbarthaare auf.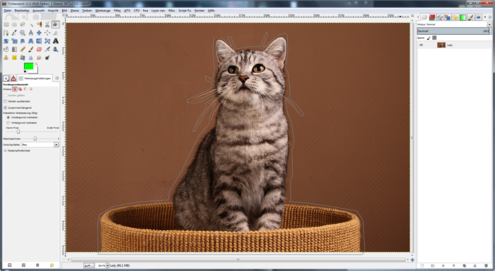
Wenn das Ergebnis ausreichend genau ist, dann übernehmen wir es mit der Eingabetaste und die farbige (blaue) Fläche wird durch einen Auswahlrahmen ersetzt.
Wir könnten die Auswahl mit „Bearbeiten – Kopieren" ausschneiden und mit „Bearbeiten – Einfügen als – Neues Bild" ohne den Hintergrund in ein neues freigestelltes Bild umwandeln. Da wir aber noch einige Fehler sehen gehen wir einen anderen Weg.
Damit wir einen Vorher- Nachher-Vergleich durchführen können empfiehlt es sich vor der weiteren Bearbeitung die Bildebene zu duplizieren. Dies sollte eigentlich eine Standard-Vorgehensweise bei allen Arten der Bildbearbeitung sein. Dazu können wir im Ebenen-Andockfenster mit der rechten Maustaste auf der Bildebene „Ebene duplizieren" wählen.![]()
Wir erzeugen nun aus der Auswahl eine Ebenenmaske für unser Bild: Wir klicken im Andockfenster für Ebenen mit der rechten Maustaste auf unsere kopierte Bildebene und wählen im Kontextmenü „Ebenenmaske hinzufügen".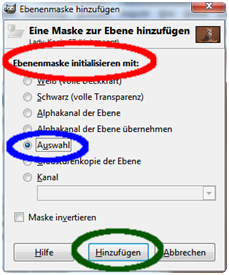
Im folgenden Popup wählen wir dann „Ebenenmaske initialisieren mit – Auswahl" und „Hinzufügen".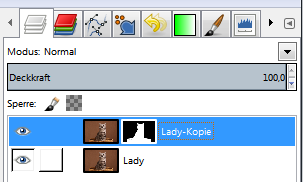
Neben der Miniatur des Bildes erscheint jetzt ein scherenschnittartiges zweites Bild, das im Hintergrundbereich komplett schwarz und im Objektbereich weiß ist. Wir erinnern uns, dass schwarz transparent bedeutet und weiß opak.
Um das Ergebnis beurteilen zu können benötigen wir eine oder mehrere Hilfsebenen unter dem maskierten Bild, da ja unter der transparenten Kopie das nicht transparente Original liegt. Ich bevorzuge hier meist drei Kontrollebenen um Fehler möglichst gut erkennen und korrigieren zu können: Schwarz (zur Beurteilung heller Randpixel), weiß (zur Beurteilung dunkler Randpixel) und grün (oder eine andere reine und objektfremde Farbe). Wir erzeugen die Hilfs-ebenen mit der rechten Maustaste auf der unteren Bildebene und wählen „Neue Ebene" – „Vordergrundfarbe", „Hintergrundfarbe" oder Weiß (Farbe vorher als Pinselfarbe auswählen).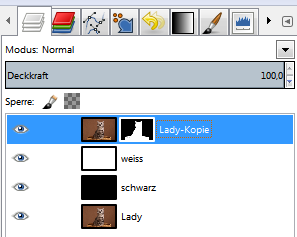
Durch Klicken auf die Augensymbole können wir die einzelnen Ebenen deaktivieren und wieder aktivieren. Im neben-stehenden Beispiel liegt unter der der teiltransparenten (maskierten) Ebene von Lady die undurchsichtige weiße Ebene. Die darunterliegenden Ebenen (schwarz und Originalebene) sind von der weißen Ebene vollständig verdeckt.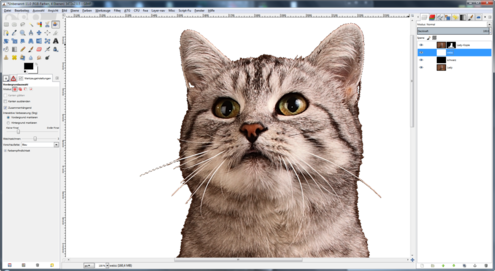
Wir sehen also Lady freigestellt vor weißem Hintergrund. Wenn wir das Bild vergrößern, dann sehen wir die abgeschnittenen Schnurrbarthaare und kleine Löcher in den Ohren. Die dunklen Randpixel am Fell sind in Ordnung, da Tabbyfell am Körperrand immer dunkel aussieht (wegen der Blickrichtung quer zu den Haaren).
Wenn wir die weiße Ebene wegklicken erscheint Lady vor dem schwarzen Hintergrund. Hier sollte kein heller Saum um die Katze erscheinen. Andernfalls müsste das in der nachfolgenden Maskenkorrektur berücksichtigt werden.
Für die Korrektur der Maske kommt unsere grüne Ebene zum Einsatz. Wir deaktivieren weiß und schwarz, markieren die grüne Ebene und wählen Deckkraft ca. 50 %. Wir sehen jetzt die maskierte Ebenenkopie über dem Original und dazwischen liegt eine halbdurchlässige grüne Folie.
An den Schnurrbarthaaren können wir deutlich erkennen, wo unsere Maske noch fehlerhaft ist. Alles was durch das halbtransparente grün durchscheint kommt vom unten liegenden Original und fehlt deshalb auf unserer freigestellten Kopie.
Jetzt kommt die Maskenbearbeitung ins Spiel. Wir können die Maske genauso wie das eigentliche Bild bearbeiten, aber lediglich in Schwarzweiß. Wählen wir schwarz, dann malen wir Transparenz, bei weiß ergibt es Opazität und bei Grauwerten Teiltransparenz.
Markieren Sie zunächst die Ebene mit der Maske. Das Miniaturbild der Maske muss weiß umrandet sein. Andernfalls wählen Sie im Kontextmenü „Maske bearbeiten". Wählen Sie jetzt einen mittelgroßen weißen Pinsel mit hartem Rand. Vergrößern Sie das Bild so, dass Sie in einem vergrößerten Ausschnitt auch feine Details gut erkennen können. Suchen Sie innerhalb der weißen Bereiche alle schwarzen Stellen und übermalen sie diese. Dadurch verschwinden alle Lücken in unserem freigestellten Bild. Die Lücken sind an den Stellen entstanden, die der Hintergrundfarbe zu ähnlich waren. Wenn Sie alle Lücken beseitigt haben dann wählen Sie einen sehr kleinen Pinsel mit weichem Rand und verschieben Sie den Ausschnitt zu den Schnurrbarthaaren. Ihre Pinselgröße sollte etwas kleiner als die Dicke der Schnurrbarthaare sein. Zeichnen Sie jetzt jedes einzelne Haar mit mehreren Pinselstrichen vorsichtig nach, bis die grüne Farbe verschwunden ist. Sollten Sie versehentlich einmal darüber hinausgemalt haben, dann ist das auch kein Problem: Wechseln sie zu schwarzer Malfarbe und korrigieren Sie damit den Fehler wieder.
Zur Kontrolle können Sie jederzeit zwischen den gründen, weißen und schwarzen Hilfsebenen umschalten. Wenn Sie mit dem Ergebnis zufrieden sind, dann sollte Ihr Bild vor jedem Hintergrund ordentlich aussehen:
Wenn alle Ebenen außer der freigestellten ausgeschaltet sind, dann haben wir unser freigestelltes Bild. Dieses können wir entweder mit „Datei" – „Exportieren als „ – „PNG" als transparentes Bild speichern oder mit einem geeigeneten Hintergrundbild kombinieren. Ich habe hier ein Spanienbild geeigneter Größe ausgewählt, mit „Bearbeiten" – „Kopieren" in die Zwischenablage übertragen und in diesem Bild mit „Bearbeiten" – „Einfügen als" – „Neue Ebene" unterhalb der freigestellten Ebene eingefügt.
Sollte einmal eine eingefügte Ebene an der falschen Position landen, dann ist das auch kein Problem. Bei Bedarf können die Ebenen mit der Maus in der Reihenfolge verändert werden.
Das Ergebnis sieht schon ganz brauchbar aus. Trotzdem gibt es noch viele Verbesserungsmöglichkeiten. Wenn wir die Randbereiche des Felles stark vergrößern, dann erkennen wir, dass hier sehr viele Haare verloren gegangen sind und dafür mehr oder weniger harte Übergänge entstanden sind.
Hier müssen wir einen Kompromiss zwischen Aufwand und Nutzen treffen. Man kann ein Bild in einer Stunde freistellen, man kann aber für das gleiche Bild auch mehrere Tage verbrauchen.
Wenn eine Freistellung bereits bei der Aufnahme geplant ist, dann kann ein strukturloser Hintergrund in objektfremden Farben (Greenscreen oder Bluescreen) gewählt werden.
Beim Maskieren steigt die Qualität des Ergebnisses, wenn wir viel Zeit aufbringen, um die Auswahl möglichst dicht am Objektumriss zu setzen.
Die erstellte und manuell korrigierte Maske kann mit „Filter"- „Weichzeichnen" – „Gaußscher Weichzeichner" mit ca. 5 px geglättet werden um die harten Übergänge zu vermeiden.
Wir könnten, statt uns auf die wichtigen Schnurrbarthaare zu beschränken, auch jedes abstehende Haar manuell nachbearbeiten.
Hier noch ein paar wichtige Tipps zum Erlernen des Freistellens:
- • Beginnen Sie mit einfachen haarlosen Objekten. Ihre ersten Katzenversuche sollten möglichst kurzhaarig, sehr dunkel oder sehr hell und einfarbig sein.
- • Wählen Sie strukturlose, nicht reflektierende Hintergründe mit viel Kontrast zum Objekt (schwarz oder weiß).
- • Sorgen Sie für eine gute Ausleuchtung der Objekte. Ein Zusatzlicht von seitlich hinten erhöht den Kontrast am Objektrand erheblich.
- • Wählen Sie die höchst mögliche Auflösung mit geringster Komprimierung, die Ihre Kamera zulässt, da sonst der Durchmesser eines Pixels zu groß im Vergleich zur Dicke eines Haares wird.
- • Wählen Sie niedrige ISO-Werte, da sonst das Bildrauschen die Auflösung der Haarstruktur zerstört.
- • Optimieren Sie Schärfe und Kontrast vor dem Freistellen.
- • Sie können die Auswahlmaske auch aus einer zusätzlichen Ebenenkopie erstellen, die sie vorher für diesen Zweck optimieren (Helligkeit, Kontrast, Schärfe, Farbanpassung, Farbtrennung, ...).
Andere Programme haben ebenfalls komfortable Freistellungsmöglickeiten. In Photoimpact oder dem Plugin KnockOut spart man sich das Korrigieren der Löcher im Bild, da hier der Freistellungsbereich zusätzlich auch nach innen begrenzt wird.
Wie Sie sehen ist Freistellen gar nicht so schwer. Die wichtigste Voraussetzung ist Zeit und Geduld. Zusammen mit dem in der letzten Folge Gelernten sollten Sie jetzt in der Lage sein Grußkarten für jeden Zweck zu erstellen, da Sie mit freigestellten Bildern durch Austausch von Hintergrund und Accessoires jederzeit aus einer Weihnachtskarte eine Osterkarte, Geburtstagskarte oder Einladungskarte machen können.Auch im nächsten Heft wird die Serie mit einem spannenden Thema fortgesetzt. Wenn Sie einen konkreten Themenvorschlag haben, teilen Sie ihn mir bitte mit.Bis jetzt sind folgende Themen erschienen:
• Folge 1: Das Histogramm Heft 3/2011
• Folge 2: Belichtung und Weißabgleich Heft 4/2011
• Folge 3: Kleine Helferprogramme Heft 1/2012
• Folge 4: Workflow zur Bildverbesserung Heft 2/2012
• Folge 5: Gruppenfoto mit GIMP Heft 3/2012
• Folge 6: Glückwunschkarten mit Gimp Heft 4/2012
• Folge 7 Freistellen mit GIMP In diesem Heft
Die Themen sind jetzt auch online verfügbar auf meiner Homepage: http://www.maneskinns.de/index.php/fotokurs
© Titelfoto: Johnny Krüger
© Text und übrige Fotos: Friedrich Walz